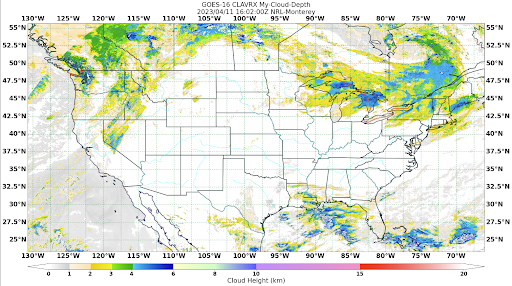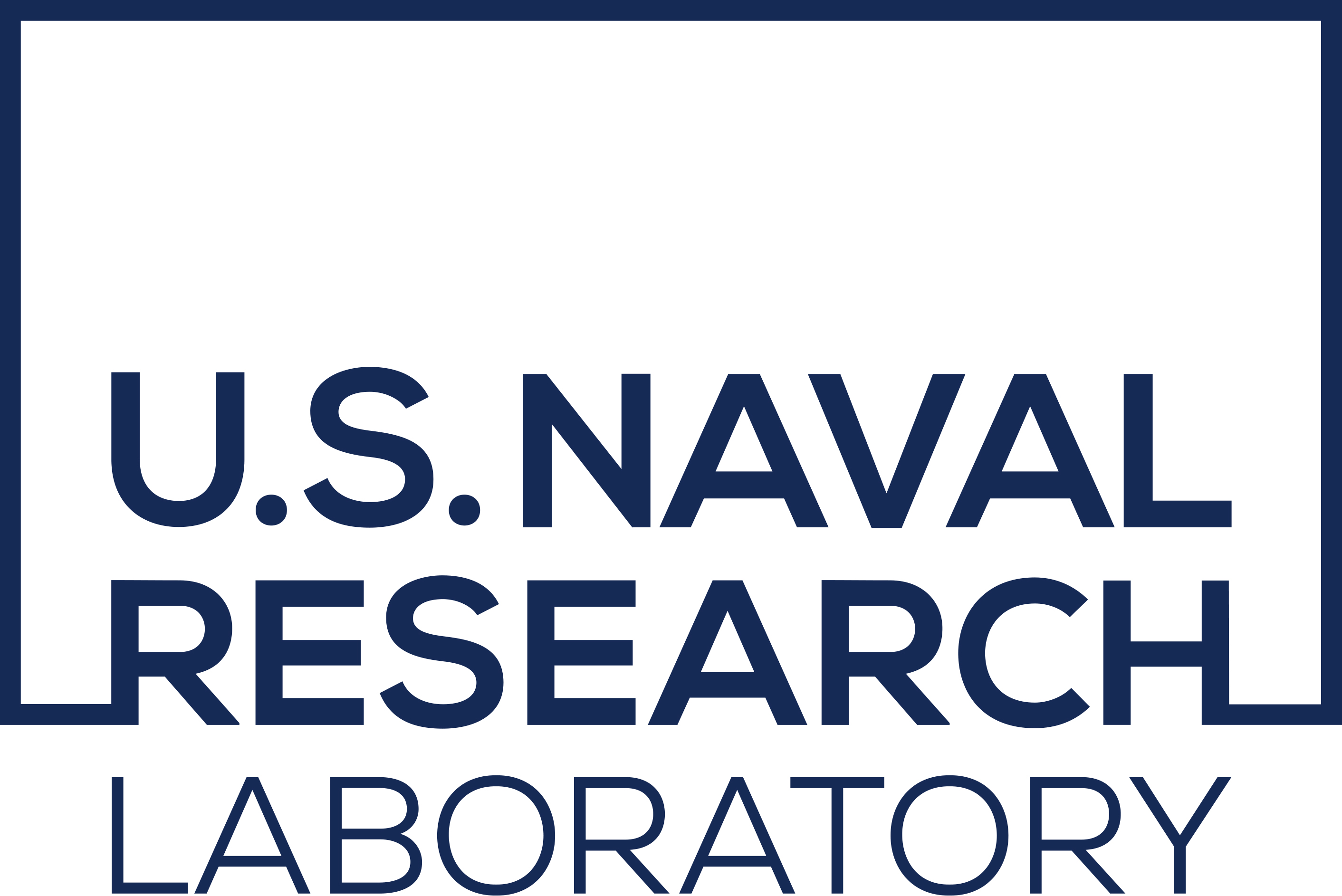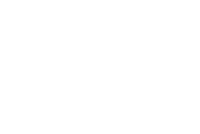Distribution Statement
Extend GeoIPS with a New Feature Annotator#
GeoIPS Feature Annotators describe the format of the features shown in your imagery. Currently, all of the images you have created use the default GeoIPS feature annotator. While that’s nice and all, we want users to have flexibility to change this in their own imagery. To do so, you have to create a YAML-based feature annotator plugin.
- These plugins can control:
Coastlines
Borders
States
Rivers
- All of which have the same parameters:
Whether or not they are
enabledThe
colorof the featureThe
linewidthof the feature displayed
The top level attributes
interface, family, and docstring
are required in every GeoIPS plugin.
Please see documentation for additional info on these GeoIPS required attributes
Shown below, is the default feature annotator plugin that you have been using when producing your own imagery.
interface: feature_annotators
name: default
family: cartopy
docstring: |
The default feature_annotators plugin. All line types enabled. All colored red.
2px coastlines, 1px countries, 0.5px states borders, and 0px rivers.
spec:
coastline:
enabled: true
edgecolor: red
linewidth: 2
borders:
enabled: true
edgecolor: red
linewidth: 1
states:
enabled: true
edgecolor: red
linewidth: 0.5
rivers:
enabled: false
Notice the family: cartopy property in the yaml file shown above. This is the only
family available for both gridline annotators and feature annotators, as the backend of
GeoIPS makes use of cartopy functions to create your gridlines and features shown in
your imagery.
Creating a New Feature Annotator#
Now that we’re familiar with the structure of feature annotator plugins, let’s create one of our own. Feel free to get creative here, feel no need to copy this verbatim. This is your feature annotator, and you get to make the choices! Just make sure that your edgecolor is a matplotlib named color or a hexidecimal string.
Run the series of commands shown below to create a directory for your feature annotators. These commands will also copy over a template feature annotator for you to modify.
mkdir -pv $MY_PKG_DIR/$MY_PKG_NAME/plugins/yaml/feature_annotators
cd $MY_PKG_DIR/$MY_PKG_NAME/plugins/yaml/feature_annotators
Create a file called tutorial.yaml in that directory, which we’ll update with our
own specifications. Here is an example of a new Feature Annotator:
interface: feature_annotators
family: cartopy
name: tutorial
docstring: |
The tutorial feature_annotators configuration. All gridline line types enabled.
All colored [midnightblue, red, darkslategray, cyan]. 2px coastlines, 2px borders,
2px states, 1px rivers.
spec:
coastline:
enabled: true
edgecolor: midnightblue
linewidth: 2
borders:
enabled: true
edgecolor: red
linewidth: 2
states:
enabled: true
edgecolor: darkslategray
linewidth: 2
rivers:
enabled: true
edgecolor: cyan
linewidth: 1
Creating a Script to Visualize our New Feature Annotator#
Now that we have a custom feature annotator, we can use our test script created in the Products/Cloud-Depth Section to visualize our data with our new feature annotator. Follow the series of commands to appropriately edit that test script to employ your new feature annotator.
cd $MY_PKG_DIR/tests/scripts
Create a file called clavrx.conus_annotated_features_gridlines.my-cloud-depth.sh.
Copy and paste the code below into that file, which will now make use of our new feature
annotator
run_procflow \
$GEOIPS_TESTDATA_DIR/test_data_clavrx/data/goes16_2023101_1600/clavrx_OR_ABI-L1b-RadF-M6C01_G16_s20231011600207.level2.hdf \
--procflow single_source \
--reader_name clavrx_hdf4 \
--product_name My-Cloud-Depth \
--output_formatter imagery_annotated \
--filename_formatter geoips_fname \
--minimum_coverage 0 \
--feature_annotator tutorial \
--sector_list conus
ss_retval=$?
If you named your feature annotator with a different name, please replace tutorial
with your plugin name.
To produce imagery using your new feature annotator, run the command below.
$MY_PKG_DIR/tests/scripts/clavrx.conus_annotated_features_gridlines.my-cloud-depth.sh
This will output a series of log output. If your script succeeded it will end with INFO: Return Value 0. To view your output, look for a line that says SINGLESOURCESUCCESS. Open the PNG file to view your Cloud Depth Image! It should look like the image shown below.
Note: The image shown below also makes use of the custom Gridline Annotator created in the Gridline Annotator Section. Feel free to complete that if you would like, however you still will be able to notice the changes from your new Feature Annotator.